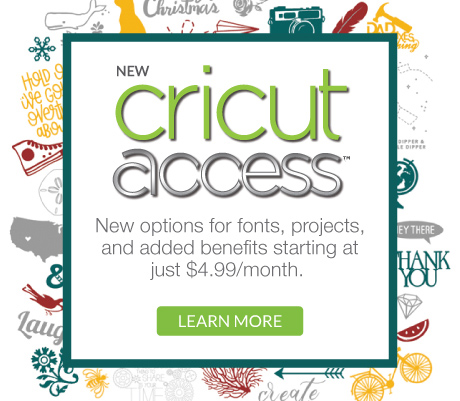What is Design Space? Design Space is Cricut’s cutting program. It is the program you will use to cut all of your projects. You will have access to fonts and images in the program. Design Space is very user-friendly so do not worry about feeling overwhelmed when you first start using it, with time, you will be a Pro!
I’ll go through the different icons and panels you will see in the program. You will start getting familiar with each icon and panel the more you use the program. So, let’s jump right in!
What is Design Space and how does it work?
Opening Cricut Design Space
If you just received your machine, you probably downloaded Design Space on your computer. Open the program. If you have not created an account yet, do so now, or sign in to your account.

The home screen is the first thing you will see when you log in. Here is what you can access from this screen:
- My projects – these are all the projects you have saved to Design Space. You can start a new design by clicking on “New Project”.
- You can also designate which machine you are using. For example, I have the Cricut Maker and Cricut Joy. I simply click on whichever machine I am using by pressing the down arrow on the top right hand of the screen
- If you continue scrolling down the home screen, you will get tutorial videos you can watch
- Cricut also shares various projects you can do with your machine. You will have so much inspiration for your next project!
- The home screen also has projects from the community. Scroll through for even more inspiration!
Cricut Design Canvas
To access the Canvas, click “New Project”.
Left Panel

Let’s start with the Left panel icons. This area is where you insert a variety of things.
- New – A new Canvas
- Templates – Offers references for your projects. For example, creating an iron-on project for shorts? You can click on Templates, then select shorts and it’ll give you a reference for easy placement. There are so many different templates to help you design exactly what you want. Take a quick look through the various options to familiarize yourself.
- Projects – This is where you will find the “Ready to Make” projects. You can filter by different categories – clothing, home, infusible ink, kids, and so much more!
- Images – Insert images from Cricut Access (totally worth it!) or cartridges to create your project. Get your Cricut Access Premium subscription here!
- Text – Add Text to your canvas area for your project
- Shapes – Insert basic shapes like circle, square, hexagon, star, heart, and more!
- Upload – This lets you upload your own images/cut files and patterns to Design Space.
Top Panel #1

- Toggle Menu – this has a lot of information that pertains to your account, calibrating, updating the software, settings, and more.
- Project name – the “Untitled” will change to your project name once you save but you must have something on the canvas in order to save. The name of the project will change.
- My projects – Has all the projects you’ve saved.
- Save – Saves any of the work you are working on
- You can select the machine you are using.
- Make – you click this when you are ready to cut!

When you click the Make it, it will take you to a screen where your project is divided by color. Design Space groups the same colors together to optimize space. You can also set the number of copies for an image of text. The option to mirror your image or text is here as well. You will need to mirror images/text when you are working on iron-on projects. You can also move the objects to another mat if you prefer.
Top Panel (Sub-panel #2)
This panel has a lot of tools for editing. Note, you will only see the second row when you are working with text.

The operation section is where you select what you will be doing for your project. Are you going to just do a basic cut? Are you going to do a “Print then Cut”?
 Let’s go through each of the different operations you can do with your Cricut Maker. The options will be different if you have a Cricut Explore or Joy.
Let’s go through each of the different operations you can do with your Cricut Maker. The options will be different if you have a Cricut Explore or Joy.
Cut
- Basic – just does a basic cut
- Wavy – this requires the Wavy Blade to use. Creates a wavy effect for your cuts.
- Perforate – this requires the perforation blade. It creates perforations for your image/text. Below is an example of when I used the perforation tool.

Draw
Pen – Use the pens/markers to write on your projects. The project I did above is an example of me using the pen option to write text on an ice cream card.
Foil – Use with the Foil Transfer Kit. Create beautiful foil text or images.
Score – Use to create a score line or lines. For example, the fold of a card. You will need the Scoring wheel.
Deboss – Use the Debossing tool to deboss different materials. Use it to place flourishes on leather or other materials.
Engrave – Use the engraving tool to engrave on aluminum sheets or acrylic.
Print then Cut – A great feature for making stickers, labels, and so much more! You use your printer to print the design then use your machine to cut everything out.
- You can select a solid color or pattern if you want to add something specific to your design. All you need to do is click the “?” right next to the “Print then Cut”
The next set of icons are:
- Select All – if you want to select everything that is on your canvas
- Edit – You can Cut, Copy and Paste from this icon.
- Align – Has carious options to align your project.

- Arrange – If your project has multiple layers, you can use arrange to bring something to the back or to the front.
- Flip – Flip your image or text horizontal or vertical.
- Size – Let’s you re0size your image/text to whatever you need it to be.
- Rotate – Rotate your object to whatever you need.
- Position – Moves your object on the canvas.
Text Panel
Font – Change the font of your text. You have some free fonts and fonts that require Cricut Access.

- Style – This is where you can change the text to bold, italic, etc.
- Size – You can change the size of the text.
- Letter space – You can adjust the space of your letters
- Line space – You can adjust the line spacing of the text
- Alignment – You can left, center or right align.
- Curve – Curve your text.
- Advanced – Gives you the option to ungroup your text, ungroup to lines, and ungroup to layers.
Right Panel

Layers
You can see everything that is on your canvas in the layers section.
- Group – This allows you to group objects together.
- Ungroup – This allows you to ungroup your design.
- Duplicate – You can duplicate your design.
- Delete – you can delete an object from your canvas.
Color Sync
- This allows you to sync colors so that you use fewer materials.
Slice, Weld, Attach, Flatten, and Contour
These tools are awesome and will take some of your designs to the next level!
- Slice – When you select at least two objects and click slice, it creates multiple shapes from the two objects.
- Weld – When two or more shapes/objects are selected it becomes one object.
- Attach – When two or more shapes/objects are selected they become attached. You’ll see that both objects will change to the same color. When you cut they will stay as you attached them.
- Flatten – You will use this feature with “Print then Cut”. It will flatten your design so whatever patterns or colors you applied will lock. You won’t be able to change anything once you flatten the design.
- Contour – If you want a piece of a design hidden you would use the contour feature.
Once you get used to what each of these features does, you’ll know exactly what you need to do to achieve what you want. I am always using the attach and weld because I like to cut my designs exactly as I have them on my canvas.
Design Space is definitely a great program for beginners to achieve what they want with their designs. It is also easy enough to learn than other programs. You will start to learn shortcuts once you get the hang of each feature.
Ok, now you can conquer any project now! If there is anything else you want to know or if I missed something, please let me know! Leave a comment or send me an email.