Disclosure: This post contains affiliate links. It just means I make a small commission if you purchase anything through my links. I only recommend products I use and trust.
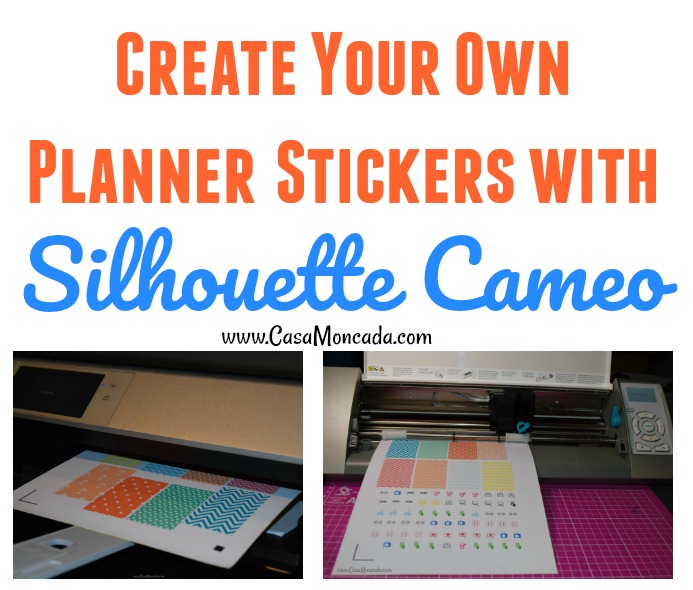
Planners are all the rage nowadays. There are Facebook groups and Instagram hashtags just for planner addicts. I wouldn’t call myself a planner addict just yet. I’ve been one of those people that buy planners with the intention of using them and then surprise, I don’t use them. But all that is going to change now that I’m working from home and need serious organization to function properly. I was browsing a Ross Store and found A Happy Planner for $6.99! Score! It was the 18-month one too. I decided I was going to create my own planner stickers and I’m going to show you how to create your own!
Create Your Own Planner Stickers with Silhouette Cameo
Materials:
- Silhouette Cameo or Portrait
- Silhouette Studio
- Printable White Sticker Paper (I use this one)
- Printer (I use this one)
- Background patterns (I get them from CreativeMarket)
- Icons for circular stickers (I got mine from Flaticon)
Directions:
1.The first thing you want to do is measure the size of your planner boxes. I’m using the Create365 The Happy Planner which measures 2.5 x 1.5. Turn on Registration Marks as we are going to be printing and cutting. Open Silhouette Studio and select the “Draw a Rectangle” button on the left-hand size. Then go to the scale button (You can get there by clicking Object –> Scale) to size it to what you need. (Be sure to unclick the Lock Aspect if it is turned on).

2. Open the pattern you want to use or use the patterns that Silhouette has available. Th easiest way to do this is to open the folder where your pattern is and drag it to the Silhouette patterns area.

Now click the patterns icon and select the one you want to use. If you just uploaded it – it’ll be at the very bottom of the patterns screen. We want to use the Offset tool to ensure when we Print and Cut the pattern is filled completely to the 1.5 x 2.5 box. Many times you’ll get a white edge because the cutting may not be exact. To do this we want to add a pattern to our box.

3. We want to use the Offset tool (click on Object –>Offset) to ensure when we Print and Cut the pattern is filled completely to the 1.5 x 2.5 box. Many times you’ll get a white edge because the cutting may not be exact. To do this we want to add a pattern to our box. Set it to “Corner” and I found setting the offset distance to 0.03 works great.

4. Things are going to get a little tricky here but follow along. We want the pattern to fill the offset distance so you want to change the color of that line to blue and add the same pattern so that it fills the offset rectangle box. You now have the pattern in the 1.5 x 2.5 box and in the offset rectangle box. Keep the 1.5 x 2.5 rectangular box line color red. Now click on the 1.5 x 2.5 box and change the pattern to transparent. That should leave you with the pattern on the offset rectangle box. You should still have the red rectangle lines for the 1.5 x 2.5 box – those are your cut lines.


5. Now you want to replicate the rectangle box (you can do as many as you want). Go to Object – Replicate – and select the amount you want.

6. We’re done with the rectangles for now. You will follow a similar process for the circles. I left my stickers white so I did not have to offset anything. Add the icon you want inside the circle. I got my icons from flaticon.com. They have a ton! The circles are about .469 in size.

7. Head to the cut settings. We want to tell the program that we only want to cut the red lines so be sure to uncheck the blue lines. As you recall the blue lines were used to offset the rectangle. We want to only cut the dimensions of our planner box.

8. Now add your sticker paper (I use this one) to your printer. Print out your completed design.

9. Load the printed paper onto the Silhouette Cameo (I didn’t use a mat just loaded the media).

9. Enjoy your stickers!


If you have any questions or issues, please leave a comment or e-mail me. I know it is sometimes hard to follow along.
Do you use a planner? Do you use planner stickers?
[clickToTweet tweet=”Create Your Own #Planner Stickers with @Silhouetteam” quote=”Create Your Own #Planner Stickers with @Silhouetteam”]
Icon made by Freepik from Flaticon
Icon made by Pixel Perfect from Flaticon
Icon made by Gregor Cresnar from Flaticon

I love my bullet journal and love making stickers as well – you’ve given me some good ideas on how to mix them up! Thanks 🙂